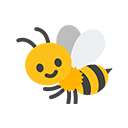🐝 Honeybee™ Email Automations
🐝Honeybee™ enables you to create automated sequences (with up to 5 emails from your Gmail drafts) on a schedule you determine.
Works with:
172
Overview
🐝Honeybee™ enables you to create learning automations. A learning automation is an automated sequence of up to 5 emails delivered to a student or groups of students on a schedule you determine. Here's a quick example: [Email 1] Welcome to Class! -- sent right away [Email 2] How Grading Works -- sent in 1 day [Email 3] How to Sign Up for Tutoring -- sent in 3 days My name is Davis Jones, and I developed this app with teachers, trainers, and instructors in mind, because I'm a teacher myself. So, here are some of the educational use cases I imagined: • Welcoming students to your class. For example: deliver the syllabus (email 1), introduce your classroom tech tools (email 2), give them tips on how to succeed in your class (email 3), encourage them to request a one-on-one "welcome chat" with you (email 4). • Introducing your class to parents. For example: introduce yourself (email 1), introduce the class' key learning outcomes (email 2), share related learning materials that parents can use with their kids to extend learning outside the classroom (email 3). • Help a struggling student with a specific topic. For example: introduce the learning workflow the student will receive (email 1), help them with one enabling learning objective (email 2), help with another enabling learning objective (email 3), give them an assignment to use their new skills (email 4). Welcoming a new coaching or tutoring client. For example: introduce the technology tools they'll use with you (email 1), tell them how they can get the most out of the relationship with you (email 2), share a case study of another client who you worked with successfully (email 3), encourage them to talk to their social network about their work with you in order to build social capital (email 4). I'd love to know how you plan to use the tool, too. There are many ways to increase retention of key topics by giving students exposure to them over an extended period of time using Honeybee™, and you won't have to remember to manage all of that yourself. You can just build the learning automation and deploy it to the people who need it, as needed. How to Create Your First 🐝Honeybee™ Automation In order for you to have templates available to build Honeybee™ automations, you'll need to create a new email, set the "To" email address to templates@gethoneybee.com, and let Gmail save it as a draft. You don't want to actually send this message--just leave it in your drafts. Any drafts that are addressed to templates@gethoneybee.com will be available as templates for your Honeybee automations. These drafts can have all of the capabilities of a normal Gmail message--images, emojis, formatting, embedding of Drive files, etc. So, create your first draft by opening your Gmail, creating a learning email that you’ll use in your Honeybee™ automations, address it to templates@gethoneybee.com, and then letting Gmail save it as a draft. Gmail will autosave your message as a draft after a few seconds. If you’d like to test to make sure it’s there, just open your draft messages in Gmail to see if you find it. When you create your first automation, you’ll see your Honeybee™ templates populate in the app when you use the "Create an Automation" option in the Honeybee menu in your sheet. Step by Step 1. Create the templates you’ll use for your automation by saving Gmail drafts addressed to templates@gethoneybee.com 2. In your Honeybee Learning Automations Spreadsheet, click the 🐝 Honeybee™ Menu > ⚙ Create an Automation 3. Type in a title for your automation. Note: Every automation you save needs to have a unique title. 4. Now, select one of your templates as the first message in the automation. Then, select the number of hours or days after deploying the automation to send it. If this value is set to 0, this message will send each time you deploy this automation. Example: You want to welcome a new student, so the first email in your automation welcomes them to your learning community and tells them to expect to receive a series of emails in the coming days with information that they’ll find useful. If you want this message to send immediately when you enroll a student in this automation, leave the delay set to 0. 5. Now, add up to 4 more emails to your automation, entering the delay you’d like to associate with each one. 6. When you’re ready to use one of your saved automations, click the 🐝 Honeybee™ Menu > 📤 Deploy a Saved Automation. Here are the other functions your new Honeybee™ app has: 📤 Deploy a Saved Automation — Enrolls an email address in one of your saved automations ❌ Delete Saved Automation(s) — Permanently deletes one of your saved automations ❎ Unenroll Email from Automations — Removes an email address from all automations they’re enrolled in 🔬 View Your Automations — Displays details about all of the automations you’ve saved 📬 View Your Outbox — Displays details about all of the emails that are scheduled to be sent from your automations
Additional information
sell
PricingNot available
code
Developer
Trader status unspecified
email
SupportNot available
lock
Privacy policy
description
Terms of service
flag
ReportFlag as inappropriate
Search
Clear search
Close search
Google apps
Main menu