Mail Merge Sutra
With MM Sutra, send mass personalized emails with attachments from your Gmail™ account from the comfort of Google Sheets™. Recipients will receive intended messages as if it were sent solely to them.
Eintrag aktualisiert:3. März 2023
Kompatibel mit:
77

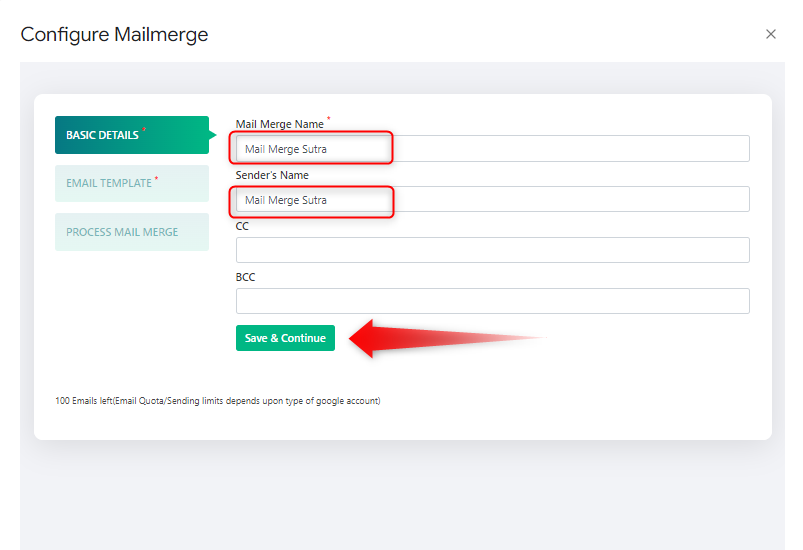

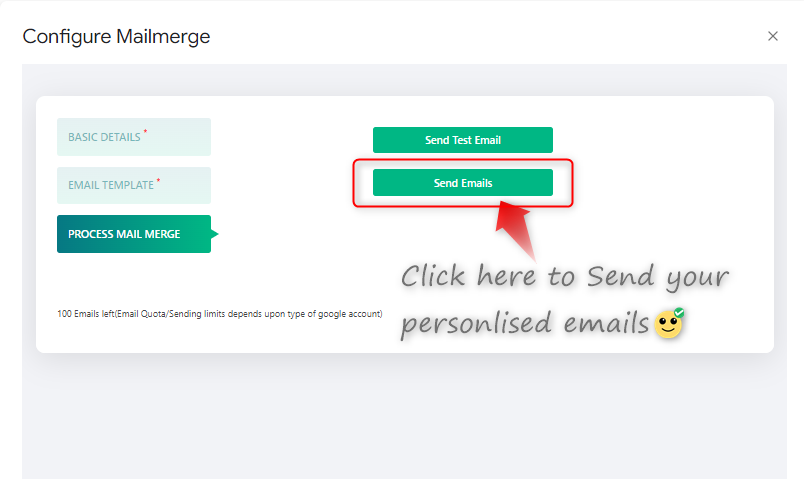

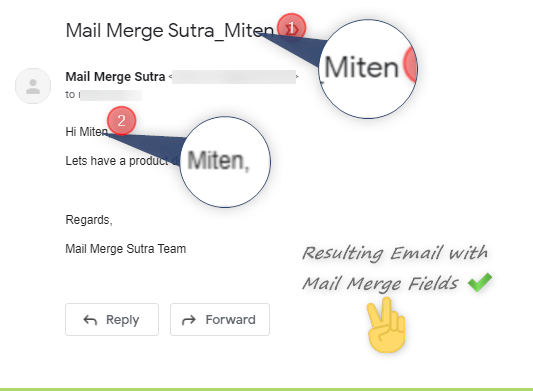
Überblick
What is mail merge?
A mail merge allows you to send personalized emails to many people at the same time without them knowing who else you have sent it to. Each email message will be unique thereby making bulk messages look more personal.
Why Mail Merge Sutra?
Mail Merge Sutra is simple, fast and effective tool which allows you to send mass personalized emails from Google Sheets™ and Draft templates. It uses relevant data from Google Sheets™ and then uses that to replace placeholders/merge fields throughout the email message.
If you need to send a similar email to many recipients, Mail Merge Sutra will automate that task and send all your emails to targeted recipients
Features
✅ Personalization
With Mail Merge Sutra you can personalize every e-mail by connecting to a Google Sheets™ and containing columns with First Name, Last name and email address of the recipients. Mail Merge Sutra will send mail with personal touch to each of your contacts.
✅ Ease of use
You can easily Import contacts in one click from Google contacts into Mail merge template, thereby saving time and efforts.
✅ Personalized Attachments for every recipient
This is an extraordinary feature of Mail Merge Sutra. It allows you to send personalized attachments to different recipients i.e different attachment for every recipient. You can add Google drive attachment link in attachment column (standard) in your Google Sheet™ and our tool will do the rest.
✅ Time saving
Send emails in bulk in no time to hundreds of recipients thereby saving time for productive activities.
✅ Dashboards
Get summarized report for every Mail Merge you process. This report will show you how many e-mails have been processed, not processed and pending.
GETTING STARTED
Quick Tutorial after having installed the Mail Merge Sutra add-on:
Step 1: Create Mail merge template Mail Merge> Mail Merge> Create Template. This will add basic standard columns required to perform mail merge
Step 2: Add/Import contacts into the Mail Merge sheet. For Import Mail Merge> Mail Merge> Import Contacts
Step 3: Add personalized data based on your requirement in Google sheets
Step 4: Add attachments based on your requirement .For inserting Mail Merge> Mail Merge> Attachments
Step 5: Use our build in email body template. Optionally add merge fields like {{firstname}} in your draft email or message body to personalize your email
Step 6: Click Send email from Mail Merge> Mail Merge> Configure Mail merge and Mail Merge Sutra will automatically send your message to each recipient. You can receive a test email to make sure everything works well before processing mail merge
Important points to be noted:
Make sure the first row in your sheet contains column names such as ‘First Name’, ‘Last Name’, ‘Email address’ in same order
These column names will be used as {Merge Fields} when you design your email template.
The Google Sheet file can be saved in your personal Google Drive, Shared Drive or any Google folder you have access to.
Need support?
Contact support@sutraanalytics.com and our team will get back to you shortly!
Or visit our help center: https://sutraanalytics.com/contactWeitere Informationen
sell
PreiseKostenpflichtig
code
Entwickler
email
lock
Datenschutzerklärung
description
Nutzungsbedingungen
flag
MeldenAls unangemessen melden
Suche
Suche löschen
Suche schließen
Google-Apps
Hauptmenü


