Formatting text with the Google Slides API
Wesley Chun
Developer Advocate, Google Cloud
Try Google Workspace at No Cost
Get a business email, all the storage you need, video conferencing, and more.
SIGN UPIt's common knowledge that presentations utilize a set of images to impart ideas to the audience. As a result, one of the best practices for creating great slide decks is to minimize the overall amount of text. It means that if you do have text in a presentation, the (few) words you use must have higher impact and be visually appealing. This is even more true when the slides are generated by a software application, say using the Google Slides API, rather than being crafted by hand.
The G Suite team recently launched the first Slides API, opening up a whole new category of applications. Since then, we've published several videos to help you realize some of those possibilities, showing you how to replace text and images in slides as well as how to generate slides from spreadsheet data. To round out this trifecta of key API use cases, we're adding text formatting to the conversation.
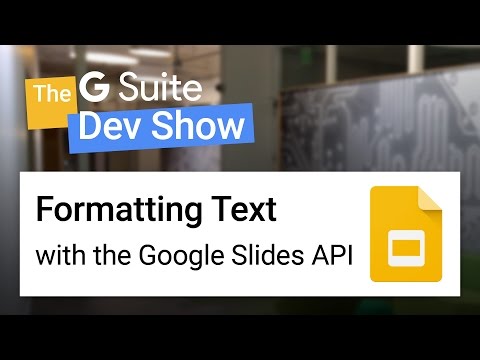
Developers manipulate text in Google Slides by sending API requests. Similar to
the Google Sheets API, these
requests come in the form of JSON payloads sent to the API's
batchUpdate() method. Here's the JavaScript for inserting text in
some shape (shapeID) on a slide:
In the video, developers learn that writing text, such as the request above, is less complex than reading or formatting because both the latter require developers to know how text on a slide is structured. Notice for writing that just the copy, and optionally an index, are all that's required. (That index defaults to zero if not provided.)
Assuming "Hello World!" has been successfully inserted in a shape on a slide, a request to bold just the "Hello" looks like this:
If you've got at least one request, like the ones above, in an array named
requests, you'd ask the API to execute them with just one
call to the API, which in Python looks like this (assuming
SLIDES is your service endpoint and the slide deck ID is
deckID):
To better understand text structure & styling in Google Slides, check out the text concepts guide in the documentation. For a detailed look at the complete code sample featured in the DevByte, check out the deep dive post. To see more samples for common API operations, take a look at this page. We hope the videos and all these developer resources help you create that next great app that automates producing highly impactful presentations for your users!



