AppSheet Automation で自動化する方法

Google Cloud Japan Team
※この投稿は米国時間 2021 年 4 月 29 日に、Google Cloud blog に投稿されたものの抄訳です。
AppSheet Automation の一般提供が開始されました。この記事では、初めての自動 bot を、1 行もコードを記述することなく開発する方法をご紹介します。
この簡単なチュートリアルでは、AppSheet Automation でプロセスを自動化する方法を、新入社員オンボーディングのユースケースを題材にしてご説明します。このフレームワークは、データソースに新しいエントリが追加されたときにメールを自動生成する他のさまざまなユースケースにも応用できます。たとえば、副業ブログに新しい購読者を勧誘したり、最近の作業指示書をリクエストするメールをスケジュールしたりできます。
始める前に、自動化を適用するアプリが必要になります。ご自分ですでに開発済みのアプリ、あるいはこちらのサンプルアプリをご利用いただけます([Copy and customize] オプションを選択してから、アプリ名を選択してください)。
アプリケーション内の任意のプロセス(ここでは、新入社員のオンボーディング)を自動化するには、次の 3 つの簡単なステップを行います。
これらのコンポーネントの詳細と連携の仕組みについて説明した動画も以下にご紹介します。
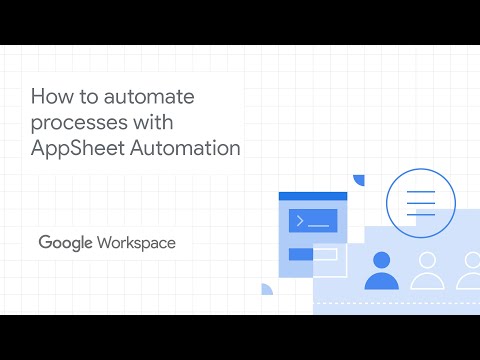
ステップ 1: bot を作成する
新しい bot を作成する手順は以下のとおりです。
1. AppSheet の UI で、左側のメニューから [Automation] を選択し、[Bots] タブに移動して [+ New Bot] をクリックします。
2. ダイアログ ボックスに「employee send email」(社員 メール 送信)と入力すると、おすすめの bot が下の画像のように表示されます。


3. 上でハイライト表示されている提案 [When a new New Employees record is created, send an email] を選択します(適切な提案が見つからない場合は [Create a custom bot] をクリックして動画の指示に沿って手動作成します)。
4. 以上で bot が実装され、その動作を設定できるようになります。メールが正しい宛先に送信されるように設定を一部調整しましょう。


ステップ 2: イベントとプロセスを設定する
bot はイベント(きっかけとなる事象)とプロセス(実行すべき一連の作業)の 2 つの主要コンポーネントで構成されます。
イベント:
1. イベントをクリックすると、その定義が右側の設定ペインに表示されます。
2. それが下のように表示されたら、次のステップに進めます。


プロセス:
1. プロセスの [Send an email] ステップをクリックすると、その定義が右側の設定ペインに表示されます。




タスクは次のようになります。


4. [Save] をクリックして、すべての変更を保存します。
5. 次は、いよいよアプリをデプロイします。画面左上の青色の [Not Deployed] アイコンをクリックし、デプロイ ウィザードの指示に沿ってアプリをデプロイします。それにより、アプリの状態が以下のように緑色の [Deployed] 表示に切り替わります。


6. 以上で bot の構成がすべて完了しました。
ステップ 3: bot の動作を確認する
bot が完成したら、実際に作動させてみましょう。
1. 右側のペインの左上にあるモバイル デバイス アイコンをクリックして、[New Employees] を表示します(代わりに、左側のメニューから [UX] → メインのビュー → [New Employees] に進むこともできます)。
2. 大きな青色の [+] アイコンをクリックして、新入社員のレコードを作成します。社員の詳細を追加(必ず自分に届くメールアドレスを追加してください)→ [Save] をクリック → 新しいレコードが自動的に同期されます(同期されない場合は、右上の赤いアイコンをクリックして同期を実行します)。


3. 前のステップで入力したメールアドレスにウェルカム メールが届きます。
注 - この bot は、アプリを通じた新入社員の追加だけでなく、基底となるシートでデータが直接更新された場合にもメールを送信するように構成できます。そのためには、AppSheet が外部のイベントに対して正しく構成されていることを確認してください。そのプロセスはこちらの動画でご確認いただけます。
これで、初めての bot 開発を 1 行もコードを記述せずに完了し、実際に動作することを確認できました。あとはアプリケーションが確実にデプロイされてさえいれば、bot が必要な作業を行ってくれるので、節約された時間を有効にお使いいただけます。自動 bot の作成に関してご不明な点がございましたら、ヘルプ記事をご確認いただくか、AppSheet コミュニティにご質問をお寄せください。
この機会に、ぜひ AppSheet Automation をお試しください。使ってみる
-ビジネス アプリケーション プラットフォーム部門 AppSheet 担当プロダクト マネージャー Prithpal Bhogill



