5 pro tips in Google Sheets from a veteran finance leader

Eric Refuerzo
Senior Director, Finance, Google Workspace and Maps
Google Workspace Newsletter
Keep up with the evolving future of work and collaboration with insights, trends, and product news.
SIGN UPBefore coming to Google, I spent my working life in Excel. As a corporate finance professional with more than 25 years of tech finance experience, including as a CFO, I prided myself on knowing the inner workings of Microsoft’s spreadsheet tool, whether it was for data analytics modeling or reporting on global financials. When I came to Google in 2022, I was skeptical that Sheets could match the horsepower of Excel. Then, very quickly, I was stunned by its capabilities, including the fact that everything runs natively (and very fast) in the cloud on a secure foundation.
So, with all that as background, I’m thrilled to share my top five pro tips to help every user — even recovering Excel users — get the most out of Google Sheets.
1. Use Gemini for faster in-Sheet research and analysis
Gemini in Sheets saves me a lot of time, especially with the dedicated side panel as a research partner right where I’m already working. It can connect me to external data sources, allowing me to pull in reliable information without ever leaving my spreadsheet. Say that I need to analyze trends and data from the IMF, like growth rates for individual countries. I just prompt the side panel to summarize the findings and insert the data in my table. It's like having the best of both worlds — the convenience of a familiar spreadsheet environment with the power of comprehensive data exploration.


Pulling in publicly available data into Sheets with Gemini.
2. Conquer Big Data with Connected Sheets
Connected Sheets have completely changed how I handle large datasets. In the past, working with massive amounts of data in a spreadsheet was often slow and cumbersome. But with Connected Sheets, I have control over how I bring data into my spreadsheets, right down to specific tables. And if I’m feeling ambitious, I can directly analyze billions of rows of data from BigQuery or Looker right within a Sheet. This means I can use all my favorite tools and formulas without ever having to manipulate the raw data.
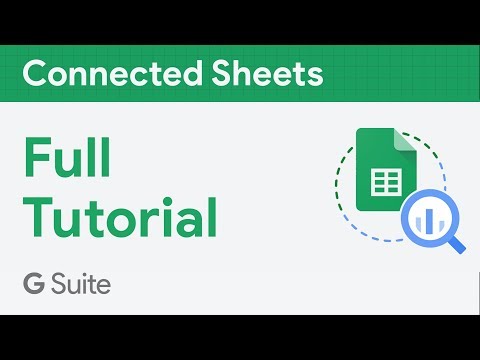
3. Use Sheets to power reporting and no-code apps
For richer visualization, Google Sheets and Data Studio allow me to create dynamic reports that update in real-time so that everyone in my team has access to the latest data. Appsheet is another great tool that I’ve recently experimented with, and I’ve seen colleagues use it to create custom apps to view visual outputs of production or status tracking. The nice thing about Data Studio, Appsheet, and the Google Workspace ecosystem is that they’re all connected in a way that makes it easy for you to tell a story with your data.
4. Staying in sync with IMPORTRANGE
The IMPORTRANGE function in Google Sheets is my go-to for maintaining data consistency across multiple spreadsheets. It allows me to import specific ranges of data from one spreadsheet to another, ensuring everyone is working with the most up-to-date information. This eliminates the need for manual updates and ultimately reduces the risk of errors.
5. Stay in control of your data with Activity Dashboard and Conditional Notifications
Keeping track of changes in a shared spreadsheet can be a challenge, especially in a team environment. That's where the Activity Dashboard comes in — with just a quick glance, I can see who has viewed or edited the spreadsheet, the specific changes they've made, and the timestamps associated with them. And now I can also use conditional notifications based on rules that I can set, like when a status changes. These are simple yet powerful tools that give me peace of mind.


Conditional notifications being set in a Sheet.
Want to see the latest features in Sheets? Check out our recent post: Doubling calculation speed and other new innovations in Google Sheets.



