Google スプレッドシートを使って 説得力のある方法でデータを表現する

Google Cloud Japan Team
※この投稿は米国時間 2019 年 10 月 29 日に、Google Cloud blog に投稿されたものの抄訳です。
百聞は一見にしかずと言いますが、特にビジネスの場で当てはまります。ビジネスでは、提供されるデータの質が意思決定の良しあしに直結するといっても過言ではありません。しかしながら、スプレッドシートの行、列にずらりと並ぶ数値とにらめっこするような状況では、それらが何を意味するかを把握するのは困難です。
そこで、グラフやレポートを使って表現することが重要になります。チームで世界の売上高の推移を把握する必要があるとします。収益総額に占める各地域の割合を示した滝グラフや、個々の営業担当者の成績を示した散布図があれば、パターンを突き止めたり、分析情報を導き出したりすることが簡単になります。また、豊富な情報に基づいて提案することも容易です。旅行費用の分析についても同じことが言えます。


旅行費用を示すグラフをカスタマイズ
Google スプレッドシートには、便利なグラフやレポートの作成と共有が簡単にできるツールがいくつも用意されています。それらのツールを使えば、(スプレッドシート内に留まったまま)データを簡単に可視化できます。次に、「意思決定に作用するデータ」を Google スプレッドシートで表現するためのヒントをご紹介します。
1. データを表現するうえで最も説得力のある方法を選ぶ。
参照するデータと同じぐらい重要なのは、その表現方法でしょう。グラフは、データ可視化の基本的な構成要素で、棒グラフから折れ線グラフ、散布図まで、さまざまな形式をとります。Google スプレッドシートには、30 種類を超えるグラフが用意されていて、さらに多くのデータ表現方法が絶えず追加されています。おすすめの方法をいくつか紹介します。
主要な指標や KPI に注意を引くには、新しいスコアボード チャートをお試しください。たとえば、組織の売り上げトップ製品の合計販売数を示すことができ、時系列の増加または減少の割合をコールアウト表示することもできます。
開始値から値が加算または減算されていることを示すには、滝グラフをお試しください。たとえば、製品の販売数と適切な在庫補充が、前の四半期から現在の四半期までの間の在庫量の減少につながったことを表現できます。
折れ線グラフと棒グラフを使ってさまざまなデータ系列を提示するには、複合グラフをお試しください。たとえば、同一チャート上に収益を棒グラフ、利益率を折れ線グラフで表示すれば、組織の財政状態を全体像で示すことができます。
データの最適な表現方法がよくわからないという場合でも大丈夫です。Google の機械学習機能が内蔵されており、適切な表現方法の選択をサポートします。具体的には、Google スプレッドシートが最適なグラフをインテリジェントに提案するので、可視化するデータをハイライトして、[グラフ] ボタンをクリックし、提案されたグラフから 1 つ選択するだけです。Google の内部データによると、インテリジェントな提案に基づいて、毎週 150 万を超えるグラフが Google スプレッドシートに挿入されています。
注: Google スプレッドシートにグラフを挿入した後は、外観を調整します。最近の更新により、データラベル、グラフのタイトル、凡例を直接クリックしてドラッグできるようになりました。これで位置の調整が簡単に行えます。また、他のデータポイントを目立たせたいときは、こういった要素を Delete キーまたは Backspace キーを使って簡単に削除できます。グラフをカスタマイズする方法は今後も増やしていく予定です。引き続きご注目ください。


Google スプレッドシートでアイスクリームの売上額の表示方法を編集
2. 完全なストーリーを伝える。
レポートやダッシュボードでグラフや表を組み合わせて使うと、データがわかりやすくなります。もう一度売上データの例を見てみましょう。時系列の収益を表している折れ線グラフを 1 つ使えば、組織の全体的な売上高の推移を簡単に確認できます(右肩上がりならば、良好というわけです)。
この折れ線グラフを、収益総額の製品別内訳を示す円グラフや、営業チーム別の収益の比較を示す積み上げ縦棒グラフといったグラフや表で囲めば、より完全なストーリーを伝えることができます。
複数のグラフを使ってレポートを作成する必要がある場合、Google スプレッドシートには、グラフをより効率的にまとめて体裁を整えるためのさまざまな方法が用意されています。今年の初めの更新により、スプレッドシート内のオブジェクトの位置合わせ、サイズ設定、配置
https://gsuiteupdates.googleblog.com/2019/04/new-tools-sheets.html
が簡単になりました。これで、複数のグラフを効率的にまとめて配置できます。また最近、テーマという機能が追加されました。これにより、グラフ、ピボット テーブル、セルを含めたスプレッドシート全体の外観を変更して、レポート内の全要素にわたり、一貫した外観を保持できます。プリセットされたテーマを適用するには、[表示形式] > [テーマ] をクリックして、該当するオプションを選択します。書式設定の時間が短縮されれば、レポート作成の時間が短縮されます。
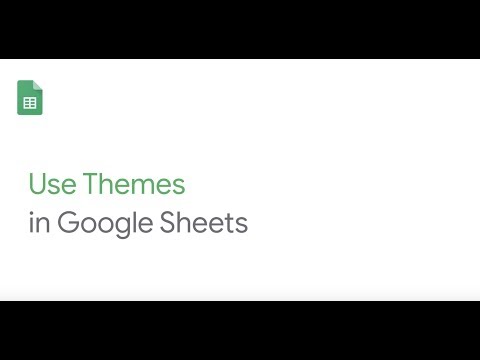
3. 他のユーザーとレポートを共有して意思決定に影響を与える。
以上の手順により、データドリブンな説得力のあるストーリーを構成して、同僚の意思決定に影響を与える資料ができました。ただし、グラフやレポートは、他のユーザーと簡単に共有できてこそ、価値があります。G Suite を利用すると、Google スプレッドシートで 1 回クリックするだけでグラフやレポートを共有できます。また、Google ドキュメントや Google スライドなど他の G Suite アプリにグラフを埋め込むこともできます。
他のユーザー向けにレポートをセルフサービス ツールに変換することもできます。データを提示された他のユーザーがそのデータに関する質問に答える必要がある場合、たとえば、提示された世界の売上レポートで特定の地域のデータだけを表示する必要がある場合は、条件または値でダッシュボードまたはレポートをフィルタします。このように、他のユーザーは自分で質問に回答することも、
最も関心のある特定のデータ部分を掘り下げるといったことも簡単にできます。
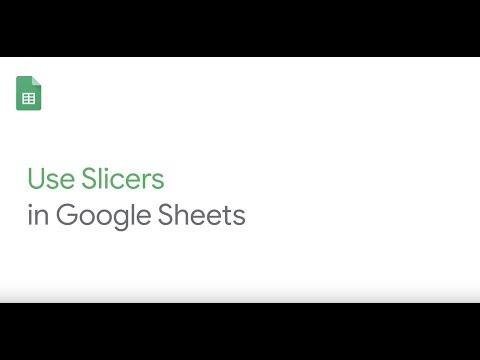
最後に、これらの可視化機能はすべて G Suite のクラウドに組み込まれているため、常に最新の情報を利用できます。Google スプレッドシートで、基本となっているデータが変更されると、グラフとレポートは自動更新されます。また、ボタンをクリックするだけで、Google ドキュメントや Google スライドに埋め込まれているグラフも更新できます(すべて 1 回のクリックで即座に更新されます)。
Google スプレッドシートでデータを使って説得力のあるストーリーを分析、共有する方法のその他のヒントについては、Google のラーニング センターをご覧ください。
-by Dan Gundrum, Product Manager, G Suite



