노련한 재무 책임자가 알려주는 Google Sheets의 5가지 고급 기능 사용 팁

Eric Refuerzo
Senior Director, Finance, Google Workspace and Maps
Google Workspace Newsletter
Keep up with the evolving future of work and collaboration with insights, trends, and product news.
SIGN UP* 본 아티클의 원문은 2024년 7월 2일 Google Workspace 블로그(영문)에 게재되었습니다.
Google에 입사하기 전에는 일상 업무에 주로 Excel을 사용했습니다. CFO로 일한 경험을 포함하여 25년 이상 기술 재무 분야에서 경력을 쌓은 기업 재무 전문가로서 데이터 분석 모델링용이든 글로벌 금융 보고용이든 Microsoft의 스프레드시트 도구를 사용하면서 이 도구의 내부 작동 방식을 잘 알고 있다는 점에 자부심을 느꼈습니다. 2022년 Google에 입사했을 때만 해도 Sheets가 과연 Excel에 맞먹는 성능을 갖추고 있을지 회의적이었습니다. 얼마 지나지 않아 저는 모든 것이 보안 기반의 클라우드에서 기본적으로 (그리고 매우 빠르게) 실행된다는 사실을 비롯해 Sheets의 여러 기능에 깜짝 놀랐습니다.
그렇다면 이제 본격적으로, Excel 사용자를 포함한 모든 사용자가 Google Sheets를 최대한 활용하는 데 도움이 되는 저만의 5가지 고급 기능 사용 팁을 알려드리겠습니다.
1. Gemini를 사용하여 시트 내 연구 및 분석을 가속화
Sheets의 Gemini를 사용하면, 특히 이미 작업 중인 곳에서 전용 측면 패널 기능을 연구 파트너로 사용하면 시간을 크게 절약할 수 있습니다. 외부 데이터 소스와 연결할 수 있으므로 스프레드시트에서 나가지 않고도 신뢰할 수 있는 정보를 가져올 수 있습니다. 개별 국가의 성장률과 같이 IMF에서 나온 동향 보고서와 데이터를 분석해야 한다고 가정해 보겠습니다. 측면 패널에 결과를 요약하고 테이블에 데이터를 삽입하라는 프롬프트를 입력하기만 하면 됩니다. 포괄적인 데이터 탐색 기능과 익숙한 스프레드시트 환경의 편리함이라는 두 가지 장점을 모두 누릴 수 있는 셈입니다.


Gemini를 사용하여 공개적으로 사용 가능한 데이터를 Sheets로 가져오기
2. 연결된 시트로 빅데이터 정복
연결된 시트 기능 덕분에 대규모 데이터 세트를 처리하는 방식이 완전히 달라졌습니다. 전에는 스프레드시트에서 방대한 양의 데이터를 처리하는 것이 더디고 번거로운 일이었습니다. 하지만 연결된 시트를 사용하면 데이터를 스프레드시트의 특정 테이블까지 가져오는 방식을 제어할 수 있습니다. 그리고 자신감이 생기면 시트 내에서 바로 수십억 행의 BigQuery나 Looker 데이터를 직접 분석할 수 있습니다. 즉, 원시 데이터를 조작할 필요 없이 즐겨 찾는 도구와 수식을 모두 사용할 수 있습니다.
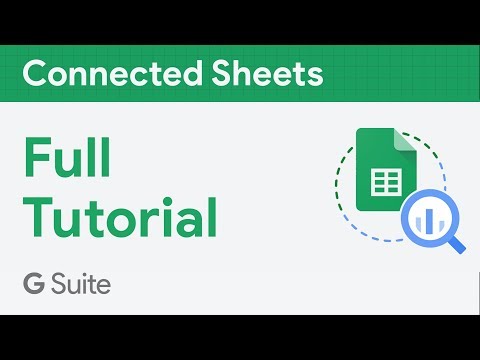
3. Sheets를 사용하여 보고 및 노 코드(no-code) 앱 강화
더욱 풍부한 시각적 효과를 위해 Google Sheets와 데이터 스튜디오를 사용하면 팀원 모두가 최신 데이터에 액세스할 수 있도록 실시간으로 업데이트되는 동적 보고서를 만들 수 있습니다. AppSheet는 제가 최근에 실험해 본 또 다른 효과적인 도구로, 동료들이 이 도구를 사용해 프로덕션 또는 상태 추적 결과를 시각적으로 확인할 수 있는 커스텀 앱을 만드는 모습을 봐왔습니다. 데이터 스튜디오, AppSheet, Google Workspace 생태계의 좋은 점은 이 모든 것이 데이터로 스토리를 쉽게 전달할 수 있는 방식으로 연결되어 있다는 것입니다.
4. IMPORTRANGE와 동기화 상태 유지
Google Sheets의 IMPORTRANGE는 제가 자주 사용하는 기능으로, 여러 스프레드시트에 걸쳐 데이터 일관성을 유지하는 데 효과적입니다. 덕분에 한 스프레드시트에서 또 다른 스프레드시트로 특정 범위의 데이터를 가져올 수 있어 모두가 최신 정보로 작업할 수 있습니다. 따라서 수동 업데이트가 필요 없으며 궁극적으로 오류의 위험이 줄어듭니다.
5. 활동 대시보드와 조건부 알림 기능으로 지속적인 데이터 관리
공유된 스프레드시트의 변경사항을 추적하기란 특히 팀 환경에서는 쉬운 일이 아닙니다. 이때 활동 대시보드를 사용하면 좋습니다. 누가 스프레드시트를 보거나 편집했고, 구체적으로 무엇을 변경했는지는 물론, 이와 관련된 타임스탬프를 한눈에 확인할 수 있습니다. 이제 상태 변경 시점 등 직접 설정할 수 있는 규칙을 기반으로 조건부 알림을 사용할 수도 있습니다. 이러한 도구는 단순하지만 안심하고 사용할 수 있는 강력한 도구입니다.


시트에서 조건부 알림 설정
Sheets의 최신 기능이 궁금하신가요? 최근 게시물인 Google Sheets의 두 배 더 빨라진 계산 속도 및 기타 새로운 혁신 기능을 확인하세요.

